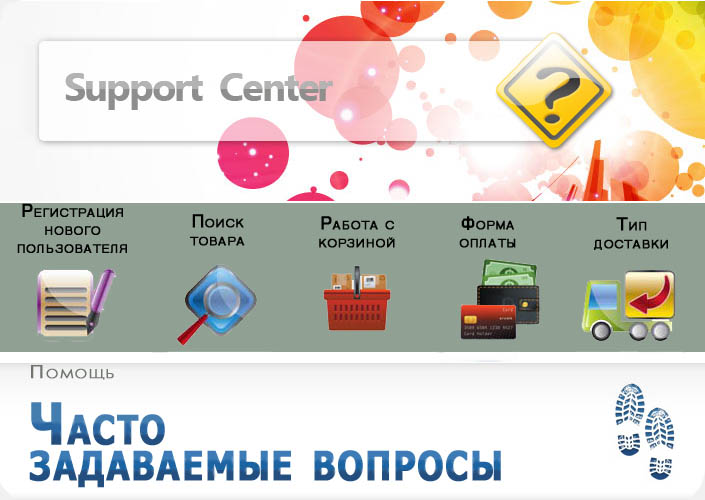Часто задаваемые вопросы:
Покупки в интернет-магазине WEBMALL.MD могут совершать только зарегистрированные пользователи. Для того чтобы пройти процедуру регистрации необходимо кликнуть на надпись «Регистрация» в правом верхнем углу главной страницы (рис.1).
.jpg)
Рис.1
В открывшейся форме (Рис.2.1) необходимо ввести персональные данные и поставить галочку в графе «Я ознакомлен и принимаю условия пользовательского соглашения и договора публичной оферты». Для ознакомления с соглашением необходимо кликнуть на надпись «прочитать».
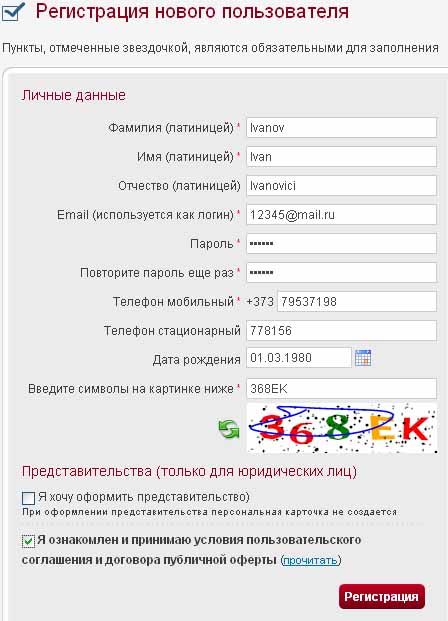
Рис.2.1
Если Вы хотите работать в интернет-магазине WEBMALL.MD от имени какого-либо юридического или физического лица, уже зарегистрированного в нашей компании, поставьте галочку в графе «Я хочу оформить представительство». В открывшемся окошке (Рис.2.2), введите номера карточек клиентов, которых Вы хотите представлять.
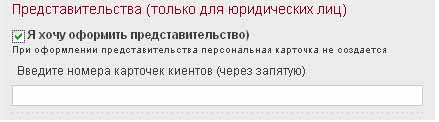
Рис. 2.2
После того, как будут заполнены все необходимые поля, нажмите кнопку «Регистрация». После того, как наш сотрудник проверит и утвердит Ваш запрос, Вы сможете совершать заказы от имени данного юридического лица.
Обращаем Ваше внимание на то, что Пользователь несет ответственность за правильность и актуальность вносимых личных данных, а также за их корректировку и любые изменения.
2) Вход зарегистрированного пользователя:
Если Вы уже являетесь зарегистрированным пользователем WEBMALL.MD, то для того чтобы войти на сайт под своей учетной записью, необходимо ввести указанный при регистрации адрес электронной почты и пароль в соответствующих полях в правом верхнем углу главной страницы и нажать кнопку «Войти» (рис.3).
.jpg)
Рис.3
3) Запрос на представительство юридического лица:
Если в момент регистрации Вы не оформили представительство юридического лица, у Вас есть возможность оформить представительство позднее. Для того чтобы получить такую возможность, Вам необходимо (Рис.4): Шаг 1 - Кликнуть на вкладку «мой кабинет»; Шаг 2- В выпавшем слева меню кликнуть «Клиенты»; Шаг 3 – Ввести в графу «Фискальный код клиента» фискальный код либо название юридического лица, которое Вы хотите представлять; Шаг 4 – нажать кнопку «Отправить запрос».
.jpg)
Рис. 4
После того, как Вы отправите запрос на представительство, в таблице «Представительства» появится Ваш запрос со статусом «.bmp) » - ожидание утверждения. (Рис. 5)
» - ожидание утверждения. (Рис. 5)

Рис.5
После того, как наш сотрудник проверит и утвердит Ваш запрос, Вы сможете совершать заказы от имени данного юридического лица.
Для того чтобы переключиться с режима работы «физическое лицо» на режим работы «юридическое лицо» выберите в правом верхнем углу в соответствующем окошке желаемого клиента. (Рис.6)
.jpg)
Рис.6
4) Поиск товара
Предусмотрено три пути поиска товара: первый - это через каталог товаров, второй - поиск по каталожному номеру, а третий путь - это подбор по автомобилю. Рассмотрим подробнее каждый из этих путей в отдельности.
4.1 Поиск через каталог товаров
В левой части главной страницы сайта располагается список товарных линий: аксессуары, масла, автохимия, лампы, шины, диски. (Рис.7.1) Нажав на один из этих элементов, Вы можете раскрыть более детализированный список и выбрать интересующую Вас товарную линию. После этого, в центре экрана отобразится список производителей для подфильтровки данной товарной линии. Выберите интересующего Вас производителя и нажмите кнопку «Показать» в правом нижнем углу. После этого отобразится список интересующих Вас товаров.
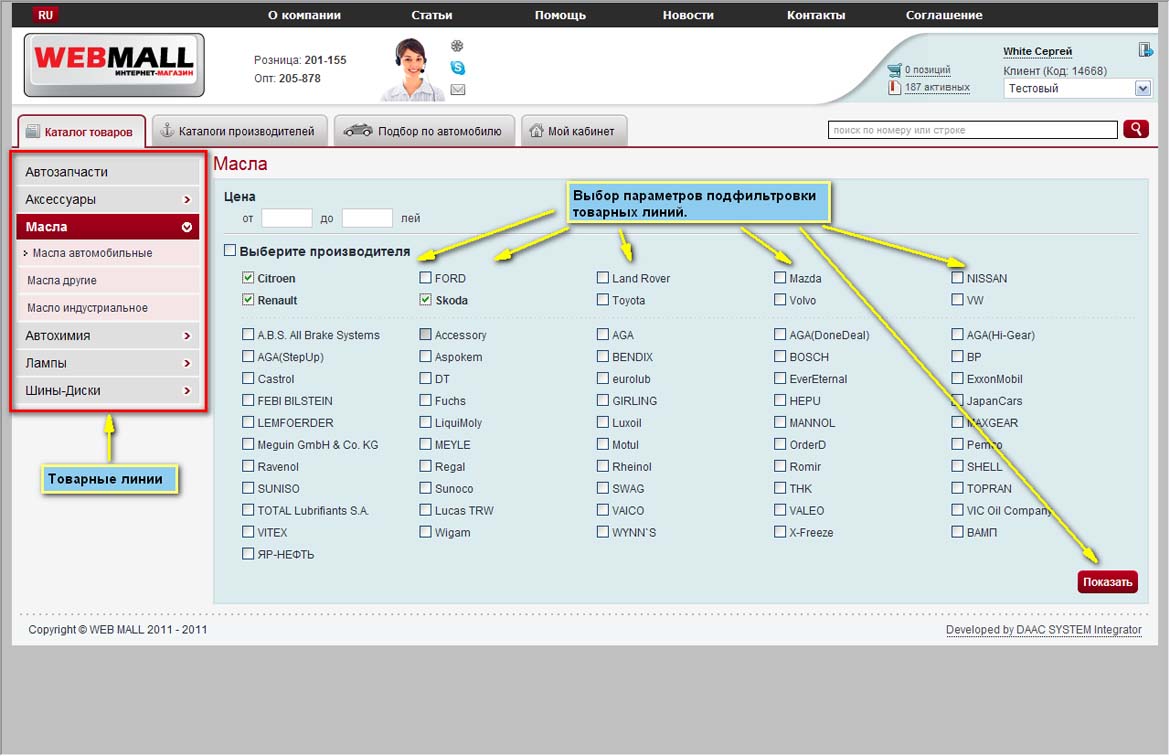
Рис.7.1
4.2 Поиск по каталожному номеру
В случае, если Вы знаете каталожный номер требуемой Вам детали рекомендуем воспользоваться поиском по каталожному номеру. К примеру, введите в поисковой строке gdb199 и нажмите Enter (Рис.7.2).
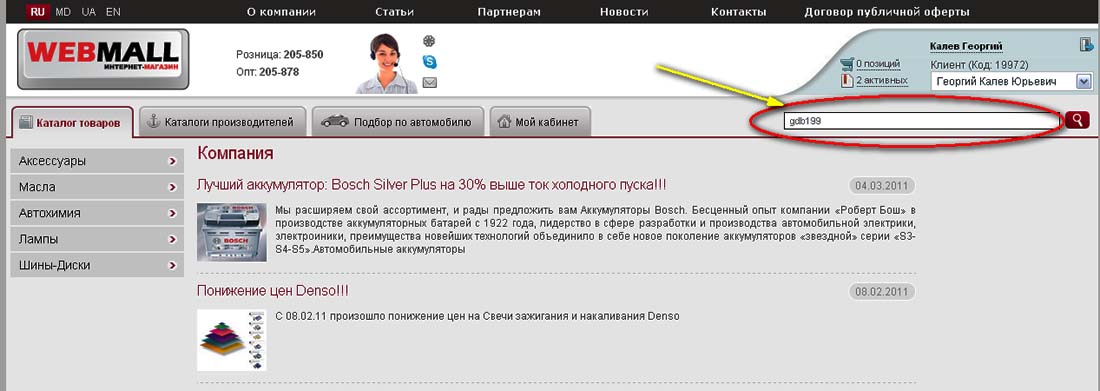
Рис.7.2
В открывшемся окне Вам будет выдан весь список деталей, каталожный номер которых включает в себя введенный Вами код : gdb199, gdb199G, gdb199KS . (Рис.8)
.jpg)
Рис.8
Для того чтобы выбрать один из предложенных товаров и войти в карточку товара кликните на строку, содержащую интересующий Вас товар.
Полезные опции:
Для Вашего удобства существуют два режима отображения списка товара - «список» и «галерея». (Рис.8 выделено прямоугольником)
Кроме того есть возможность пересчета цен из молдавских леев в евро, фунт стерлингов, доллар США, гривну и шведскую крону. (Рис.8 выделено овалом)
4.3 Поиск товара, используя вкладку «Подбор по автомобилю»
В случае если Вы не знаете каталожный номер требуемой Вам детали, рекомендуем воспользоваться подбором по автомобилю.
Нажмите на вкладку «подбор по автомобилю» (Рис.9).
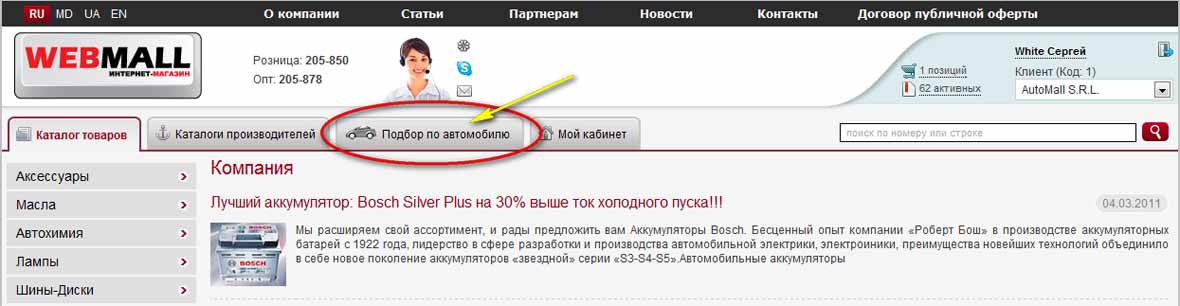
Рис.9
В открывшемся меню выберите марку и модель автомобиля, запчасти на который Вы ищете. (Рис.10 прямоугольник 1)
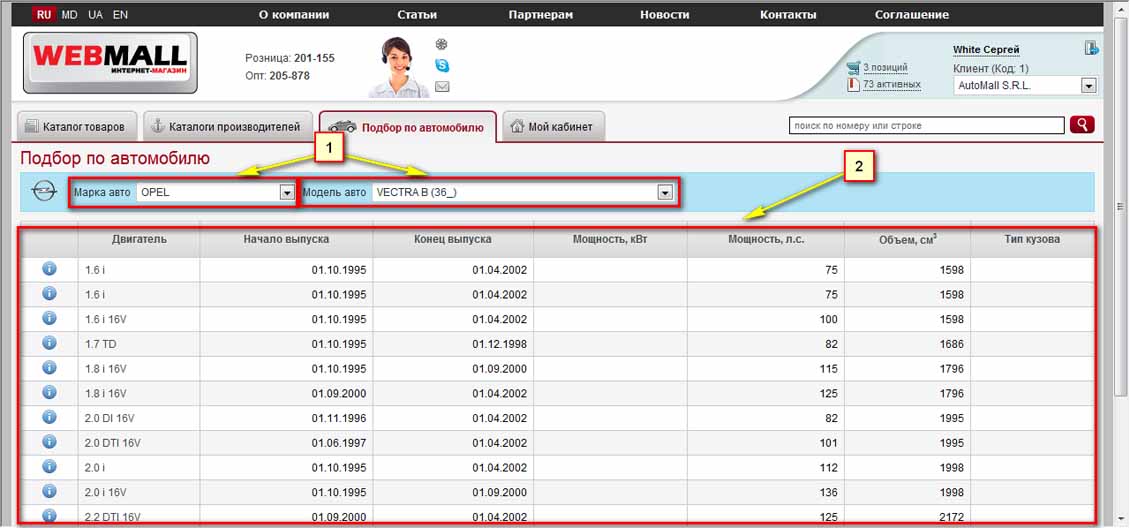
Рис.10
После выбора модели будет сформирован список модификаций для данной модели автомобиля. Из данного списка необходимо выбрать интересующую Вас модификацию левым кликом мышки. (Рис.10 прямоугольник 2)
После этого будет сформировано дерево подбора запчастей для выбранного Вами автомобиля. (Рис.11)
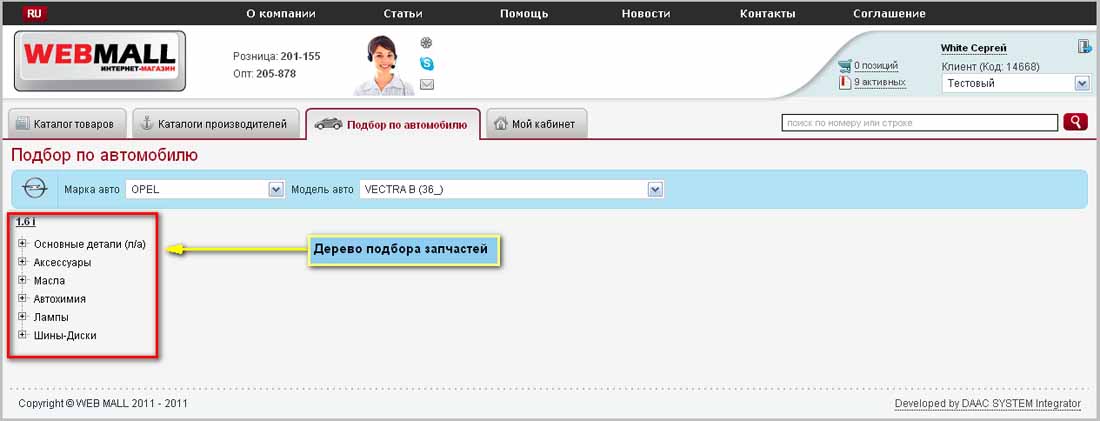
Рис.11
Дерево подбора запчастей представляет собой многоуровневый структурированный список, призванный облегчить поиск интересующей Вас запчасти. Нажатие на «+» рядом с тематической рубрикой раскрывает данную рубрику. Обращаем Ваше внимание, что большинство интересующих Вас запчастей находится в самой емкой рубрике - «Основные детали». Для Вашего удобства данная рубрика отображается сразу раскрытой на подкатегории.
К примеру, если Вам нужен ролик натяжителя ремня ГРМ, вы должны в рубрике «Основные детали» выбрать рубрику «Двигатель», из открывшегося подменю выбрать «Механизм газораспределения», затем выбрать «Ремень ГРМ/натяжение», затем выбрать «ролик натяжителя». После чего справа появится список предложений по данной детали, с указанием производителя и цены. (Рис.12)
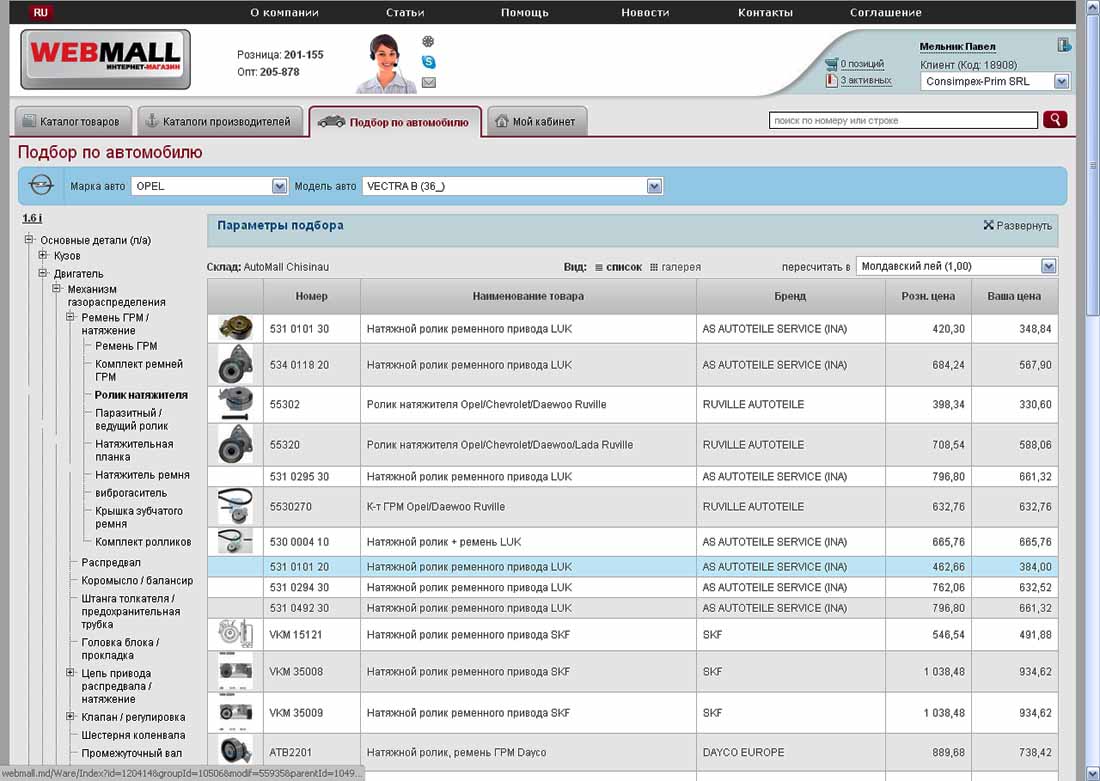
Рис.12
Для того чтобы выбрать один из предложенных товаров и войти в карточку товара кликните на строку, содержащую интересующий Вас товар.
Полезные опции:
Кликнув на надпись «Развернуть», расположенную над списком товаров, Вы увидите список параметров для подфильтровки выстроенного списка (по производителю, по месту установки, по техническим параметрам итд).
4.4 Карточка товара
Карточка товара включает в себя всю необходимую информацию по выбранному Вами товару: название детали, каталожный номер, описание и спецификацию товара. Во вкладке «Аналоги» построен список товаров, которые являются заменителями выбранного Вами товара. Во вкладке «сопутствующие товары» представлены товары, которые обычно покупают вместе с этим товаром либо дополняют его. Во вкладке «Применяемость на автомобилях» указано, для каких марок и моделей автомобилей подходит деталь, карточка которой открыта.
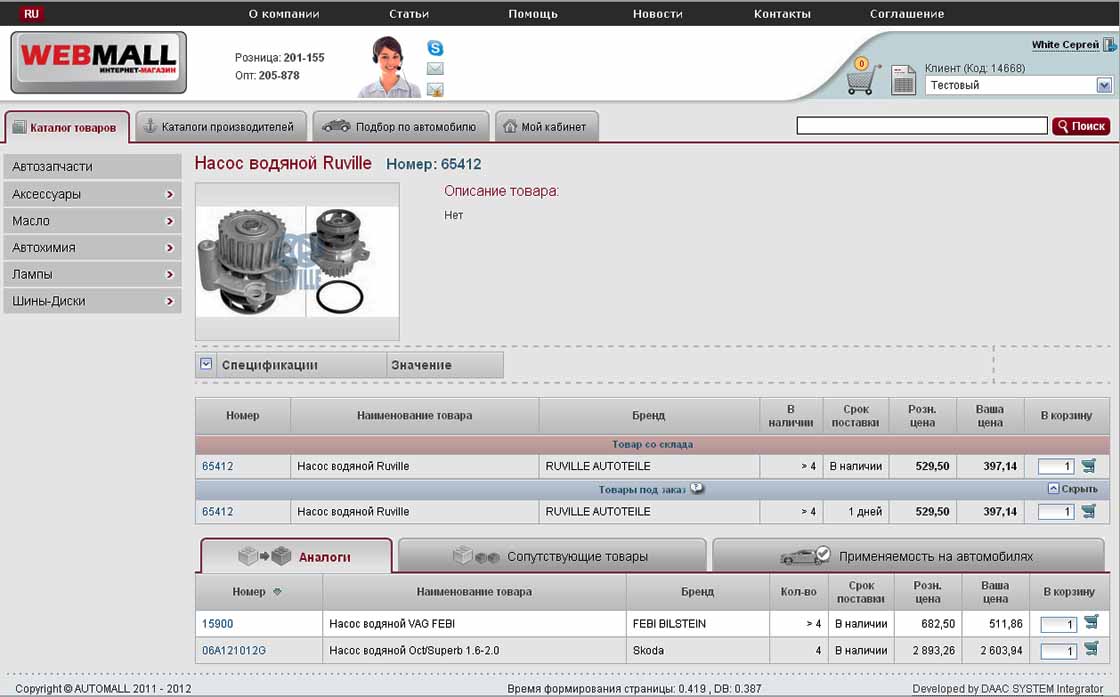
Рис.13
В центре расположен блок «Предложение» (Рис.13). В данном блоке дано предложение по товару, карточка которого открыта. Предложение по товару состоит из нескольких строк. В рубрике «товар со склада» указывается текущее количество данного товара на складе и его цена. Обратите внимание, что в нашем интернет-магазине существует возможность приобрести товар «под заказ». Это актуально в том случае, если данного товара на складе в данный момент нет, либо Вам нужно большее количество товара, чем есть на складе. В рубрике «товары под заказ» указывается срок доставки на склад и цена товара.
В случае, если цена Вас устраивает и Вы хотите приобрести данную деталь, Вам необходимо добавить ее в корзину. Для этого Вам необходимо кликнуть мышкой на пиктограмму «.bmp) » в блоке предложений (Рис.14).
» в блоке предложений (Рис.14).

Рис.14
После клика данный товар будет добавлен в корзину в количестве одной штуки. В случае, если Вы хотите положить в корзину более одной единицы данного товара, выделите поле количества мышкой и внесите нужное Вам количество, после чего кликните на пиктограмму «.bmp) » в блоке предложений.
» в блоке предложений.
5) Работа с корзиной
После того, как Вы выберите интересующие Вас товары и положите их в корзину, для дальнейшего оформления заказа Вам необходимо перейти в корзину. Для того чтобы перейти в корзину Вам следует либо кликнуть на пиктограмму корзины в правом верхнем углу (Рис.15 цифра 1), либо кликнуть на вкладку «Мой кабинет» (Рис.15 цифра 2).
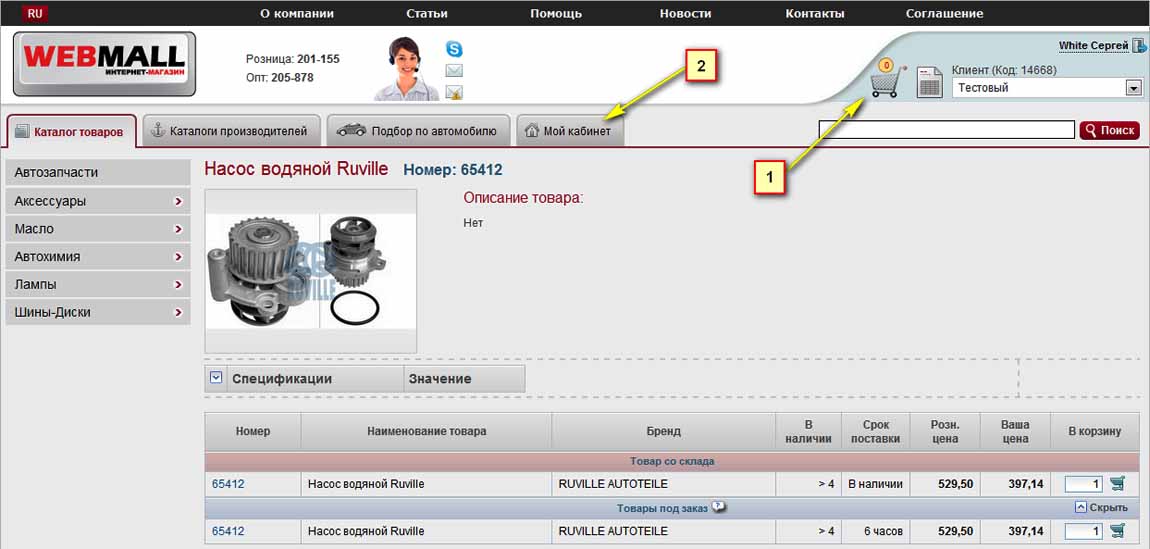
Рис.15
В корзине отображена вся необходимая информация по товарам, которые Вы положили в нее: каталожный номер, наименование, производитель, цена за единицу, количество, сумма, срок доступности товара. (Рис.16)
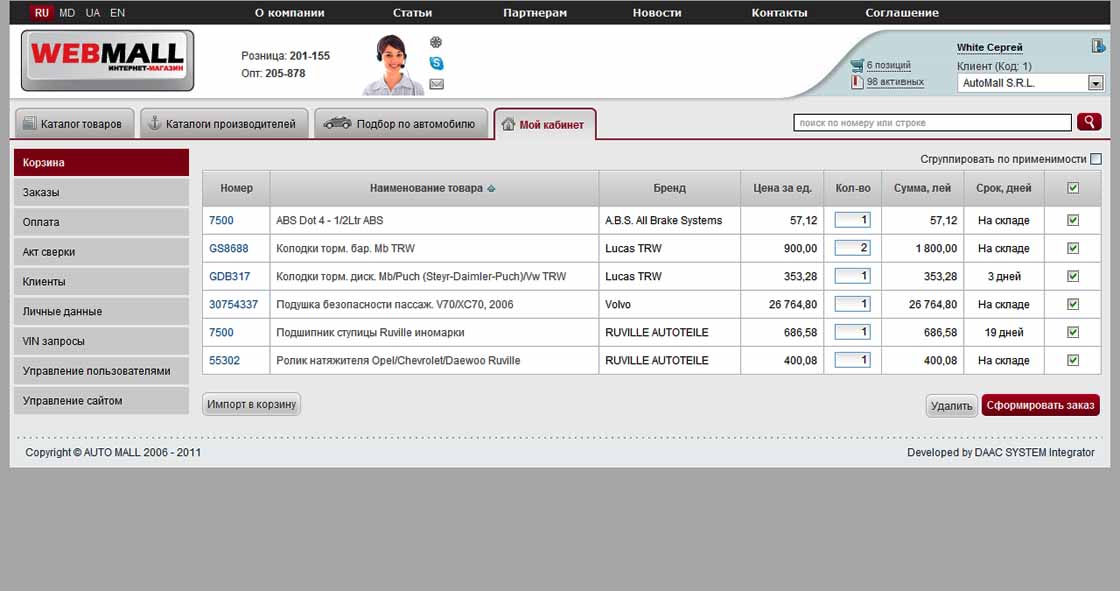
Рис.16
Обратите внимание, что в корзине в графе «Кол-во» можно менять количество интересующего Вас товара. Кроме того можно удалить лишний товар проставив напротив него галочку в последнем столбце и нажав кнопку «Удалить», расположенную в правом нижнем углу.
Для того чтобы сформировать заказ, проставьте галочку в последнем столбце напротив тех товаров, которые Вы хотите включить в заказ, удостоверьтесь в том, что указано верное количество товара, после чего нажмите кнопку «Сформировать заказ», расположенную в правом нижнем углу. (Рис.16)
Полезные опции:
В левом нижнем углу корзины (рис.16) располагается кнопка «Импорт в корзину», которая позволяет импортировать в корзину товары из таблицы Excel. Эта опция особенно полезна для оптовых покупателей, поскольку позволяет за один раз добавить неограниченное количество товара в корзину, что существенно ускоряет процесс покупки.
Для того чтобы воспользоваться импортом в корзину, Вам необходимо:
Ø Шаг 1: подготовить список товаров в файле Excel (либо OpenOfficeCalc) в формате, указанном на рисунке 16А. Данные должны представлять собой текст, каждая строка которого содержит бренд, каталожный номер и количество заказываемого товара (Вариант 1 Рис.16А). В случае, если Вы не знаете точного наименования бренда, первое поле можно оставлять пустым (Вариант 2 Рис.16А).

Рис.16А
Ø Шаг 2: скопировать три колонки (даже если нет наименования бренда, то все равно копируем все три колонки) ( Рис.16Б) в форму импорта в корзину и нажать кнопку «Считать данные».(Рис.16В)
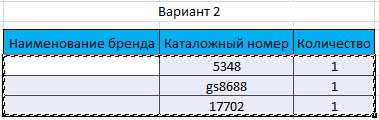
Рис.16Б
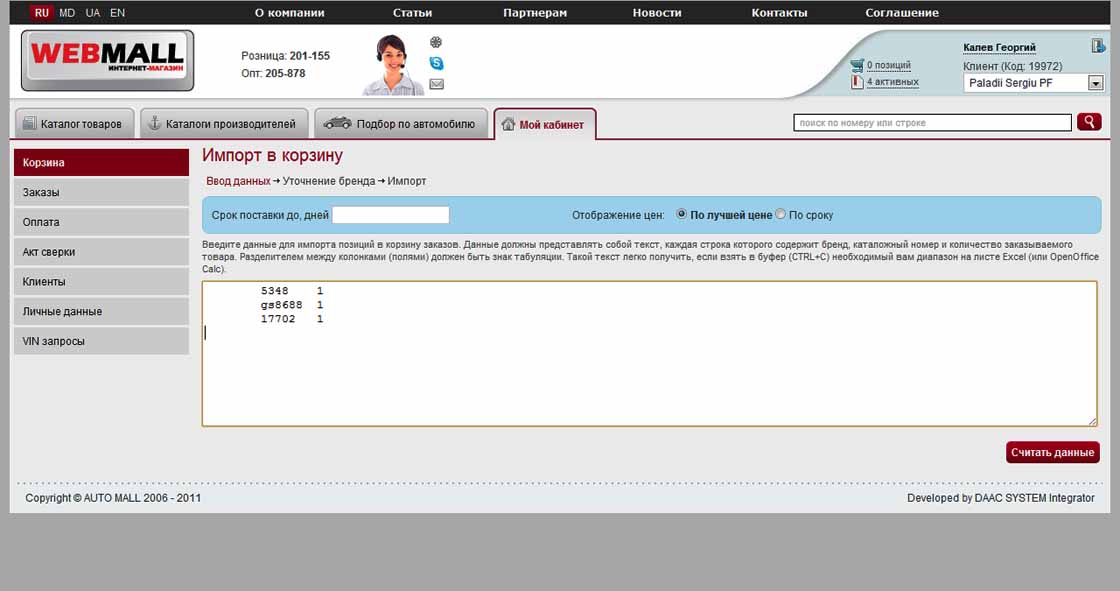
Рис.16В
Ø Шаг 3: Иногда под одним и тем же каталожным номером разные производители зашифровывают разные детали и узлы. В форме «Уточнение бренда» проставьте точки напротив интересующих Вас деталей, после чего нажмите кнопку «Далее» (Рис.16Г).
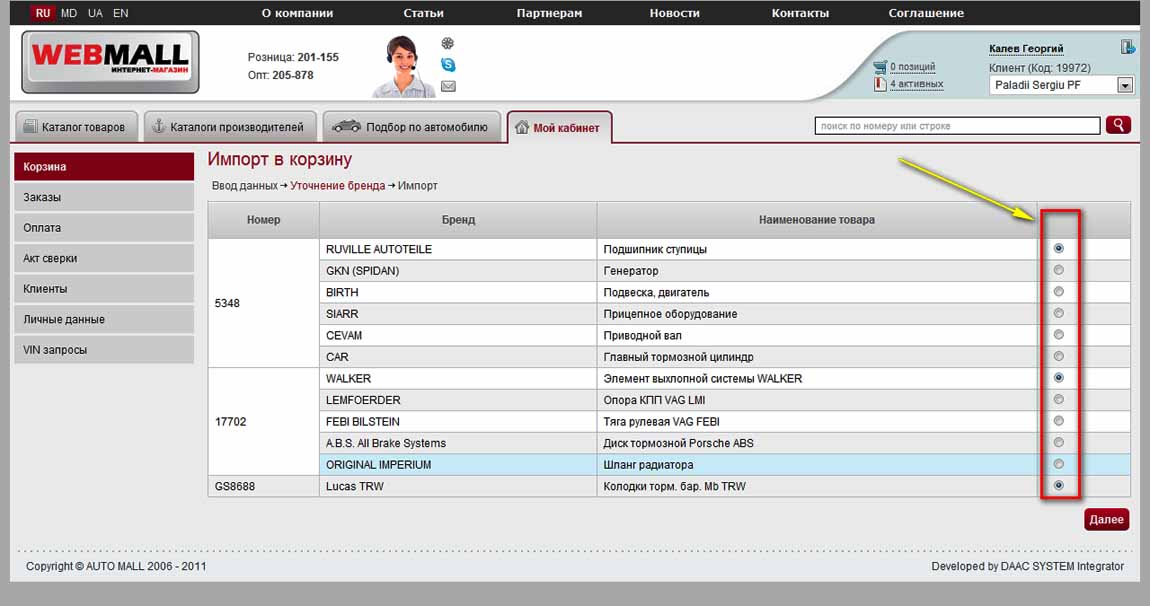
Рис.16Г
Ø Шаг 4: В открывшейся форме Вы можете просмотреть аналоги к выбранным деталям (Рис.16Д цифра 1) и изменить количество заказываемого товара (Рис.16Д цифра 2), после чего нажмите кнопку «Импортировать». После этого, выбранный товар будет добавлен в корзину.
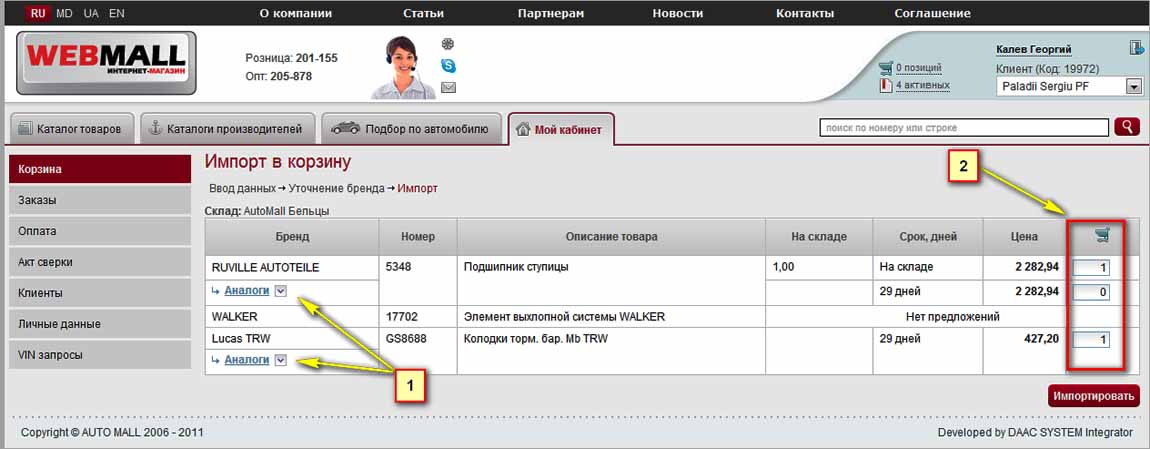
Рис.16Д
6) Оформление заказа
После нажатия в корзине кнопки «Сформировать заказ», в случае, если сроки доступности товаров, входящих в заказ совпадают, Вы сразу попадете в карточку заказа (Рис.18). Если же в заказ входят товары с разными сроками доступности, Вы попадете на страничку, где заказ будет разбит на подзаказы согласно срокам доступности (Рис.17 цифра 1). Если Вы не хотите чтобы данный заказ был разбит на несколько заказов с разными сроками доступности, поставьте галочку в графе «Объединить в один заказ» (Рис.17 цифра 2). Обращаем Ваше внимание, что в этом случае срок доступности заказа будет определен по наибольшему сроку доступности товара, входящего в данный заказ. После того как Вы выберете разбивать заказ на подзаказы либо нет, нажмите кнопку «Подтвердить заказ» (Рис.17 цифра 3).
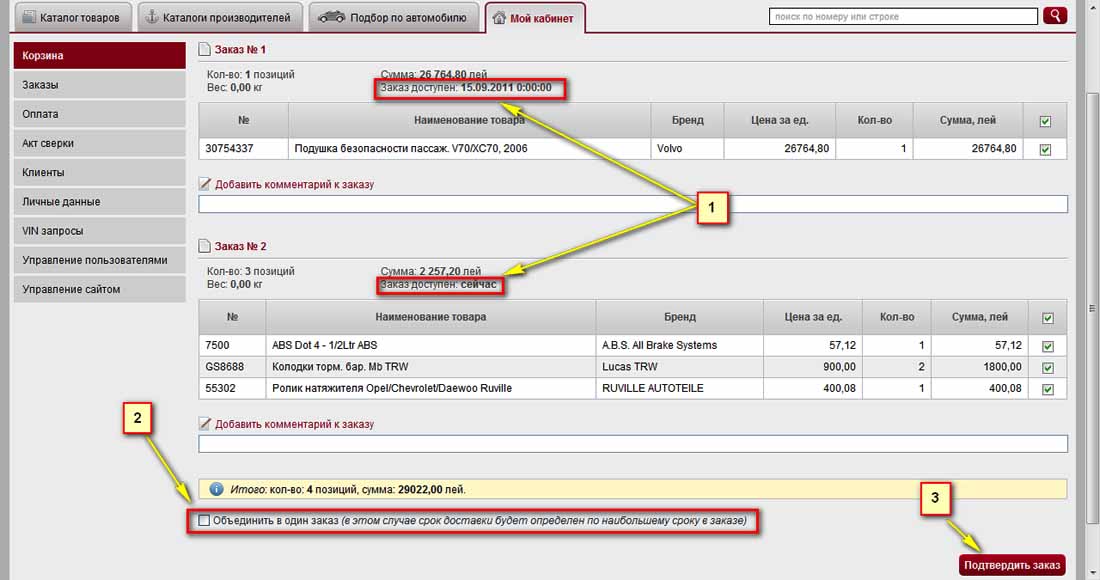
Рис.17
После этого Вы попадете в карточку заказа (Рис.18).
6.1 Карточка заказа
На рисунке 18 представлена типовая карточка заказа:
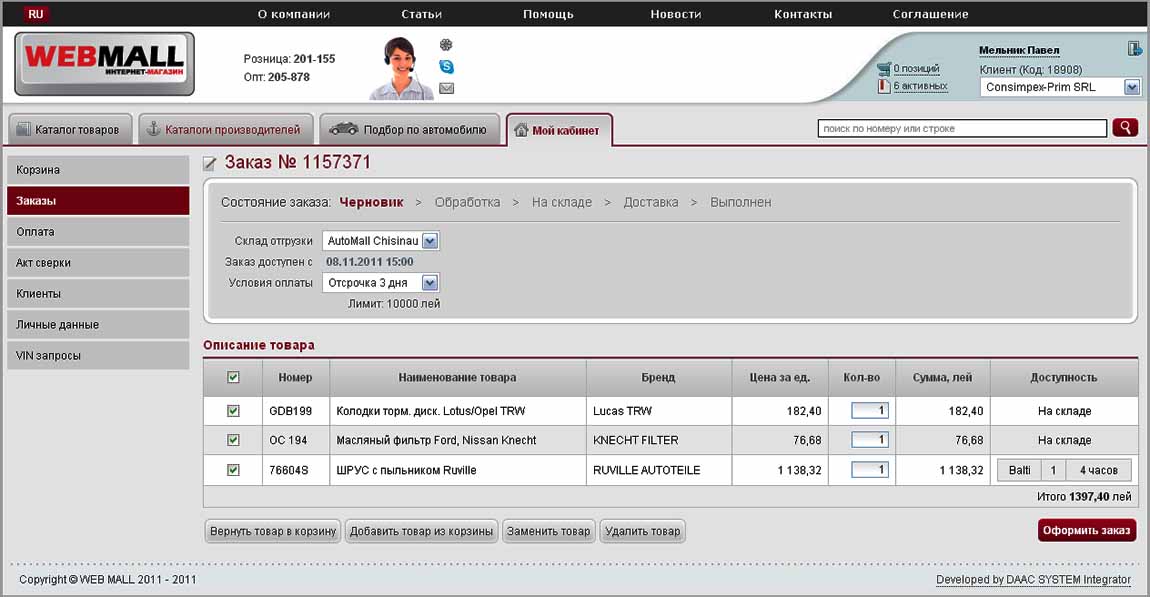
Рис.18
В шапке карточки заказа расположен ряд функциональных элементов. (Рис.19)

Рис.19
Графа «Склад отгрузки» позволяет произвести смену склада, с которого будет осуществлена отгрузка заказа. На данный момент существуют два варианта: «Automall Chisinau» и «Automall Balti». «Automall Chisinau» - склад отгрузки расположен в г. Кишиневе по адресу ул. Петриканская 17, «Automall Balti» - склад отгрузки расположен в г. Бельцы по адресу ул. Штефан чел Маре 152.
Внимание! Выбор склада отгрузки является, по сути, выбором города из которого будет осуществляться доставка и выбором адреса самовывоза. Если Вы выберете кишиневский склад отгрузки, то оформить доставку на адрес в Бельцах Вы не сможете, и наоборот (это правило действует только для Кишинева и Бельц, в остальные населенные пункты Республики Молдова доставка может осуществляться с любого склада отгрузки). По этой причине просим внимательно отнестись к выбору склада отгрузки.
Ниже склада отгрузки расположена строка «Заказ доступен с», где отображены дата и время с которого данный заказ будет доступен.
«Условия оплаты» позволяют выбрать тип оплаты: предоплату либо отсрочку (если у Вас есть право на отсрочку, согласно заключенному контракту).
Ниже условий оплаты располагается строка, в которой указана максимальная сумма заказа при выборе отсрочки платежа.
Вкладка «Описание товара» представляет собой форму, в которой Вы можете в последний раз проверить корректность заказа и при необходимости внести изменения в графе «Количество» (Рис.20). В графе «Доступность» указывается на каком складе (в каком городе) находится деталь, и через какое время она будет доставлена на выбранный Вами склад отгрузки.
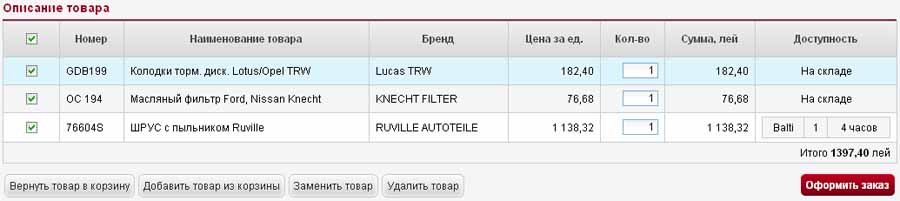
Рис.20
Полезные опции:
Поставив галочку слева от интересующего товара, Вы можете отредактировать заказ, воспользовавшись кнопками «Вернуть товар в корзину», «Добавить товар из корзины», «Заменить товар», «Удалить товар».
После того как Вы выберете склад отгрузки, условия оплаты и удостоверитесь в корректности сформированного заказа, нажмите кнопку «Оформить заказ». В открывшемся диалоговом окне подтвердите корректность параметров заказа нажатием кнопки «Да» (Рис.21).

Рис.21
6.2 Выбор типа оплаты
После нажатия кнопки «Оформить заказ» откроется вкладка «Форма оплаты». В данной вкладке выберите один из доступных методов оплаты: оплата при получении, либо оплата перечислением (Рис.22). «Оплата наличными» подразумевает оплату наличными курьеру при доставке товара, либо наличными в кассу в случае самовывоза. «Оплата перечислением» производится через банк.
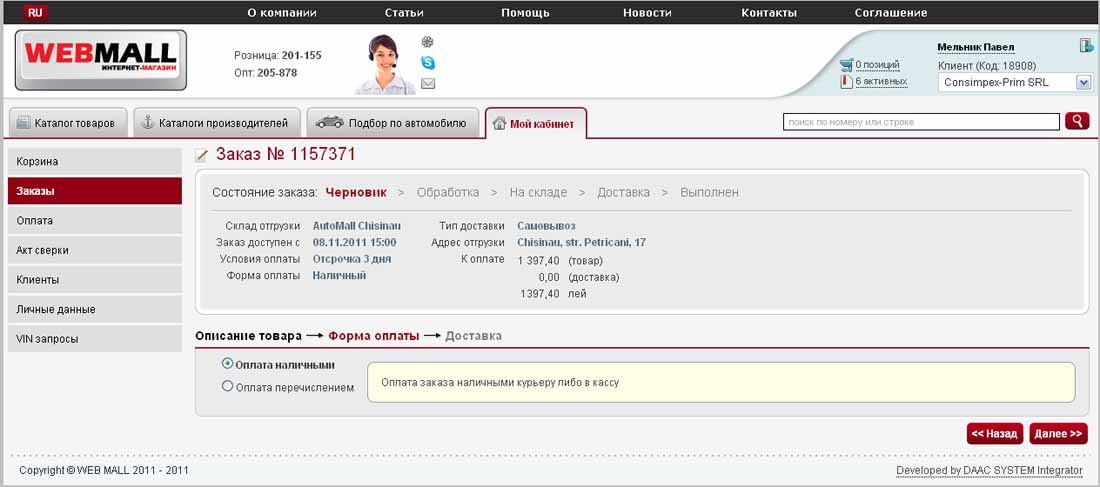
Рис.22
После выбора типа оплаты нажмите кнопку «Далее», расположенную в правом нижнем углу странички.
6.3 Оформление доставки
После выбора формы оплаты Вы попадете во вкладку «Доставка». (Рис.23)
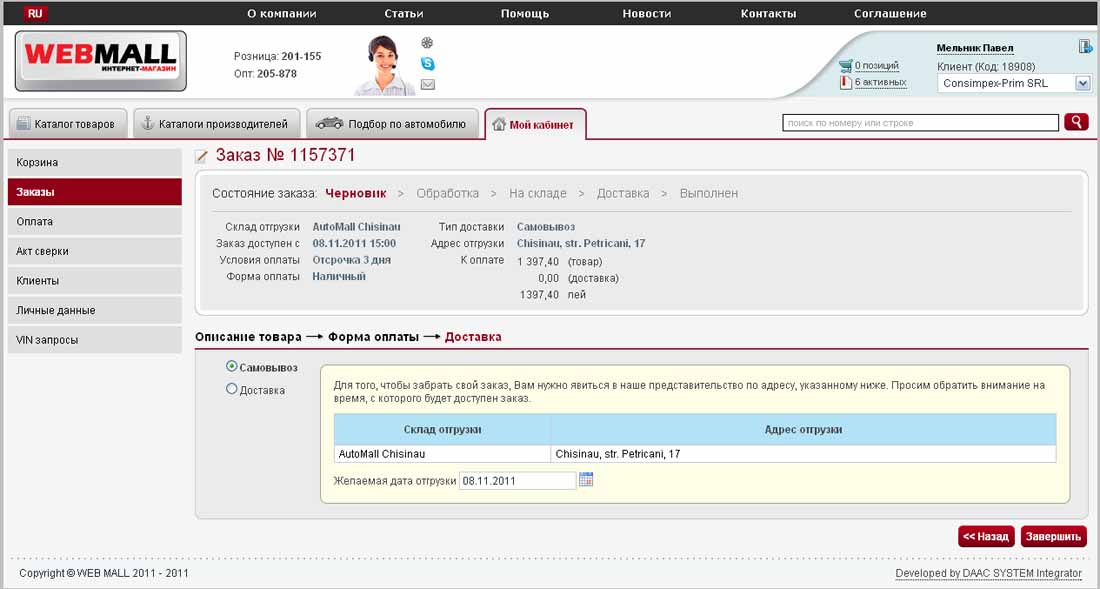
Рис.23
Интернет-магазин Webmall предоставляет два варианта доставки: доставка по адресу, указанному клиентом либо самовывоз (клиент сам забирает товар из нашего представительства по адресу, указанному в графе «Адрес отгрузки»). По умолчанию, типом доставки является самовывоз, точкой отгрузки для самовывоза является склад отгрузки, выбранный в шапке заказа на первом шаге оформления заказа.
В случае если Вы хотите чтобы товар Вам был доставлен нашим транспортом, Вам необходимо оформить доставку. Для этого кликните на слово «доставка», расположенное ниже самовывоза. (Рис.24)
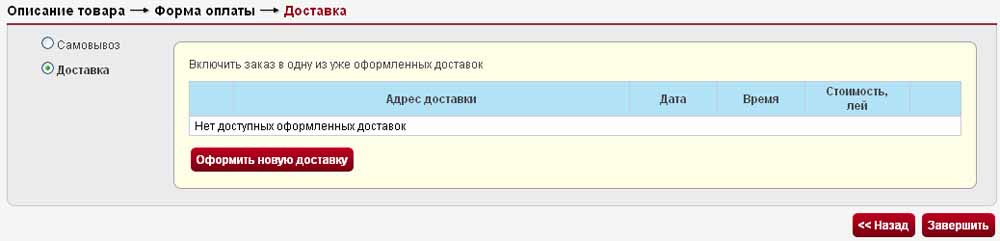
Рис.24
Кликните на кнопку «Оформить новую доставку» (Рис.24)
В появившемся окне (Рис. 25) кликните на надпись «Добавить».
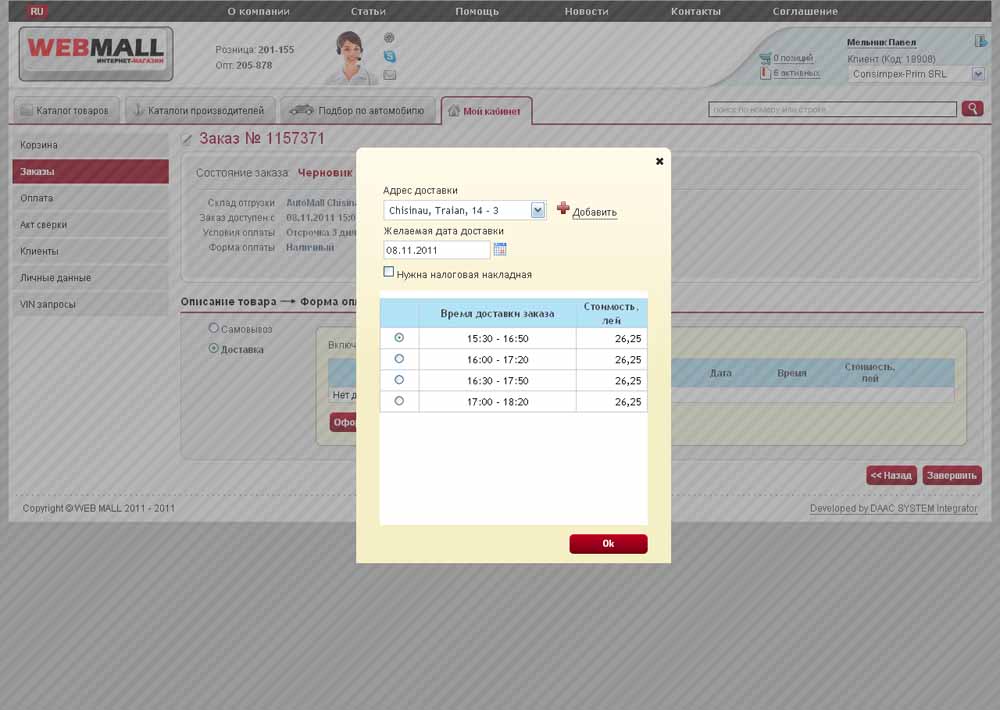
Рис.25
Введите в открывшейся форме населенный пункт, улицу, номер дома и номер квартиры и нажмите кнопку «Сохранить». (Рис.26)
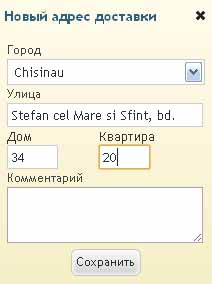
Рис.26
После клика по кнопке «Сохранить», введенный Вами адрес появится в строке «Адрес доставки» (Рис.27 цифра 1).
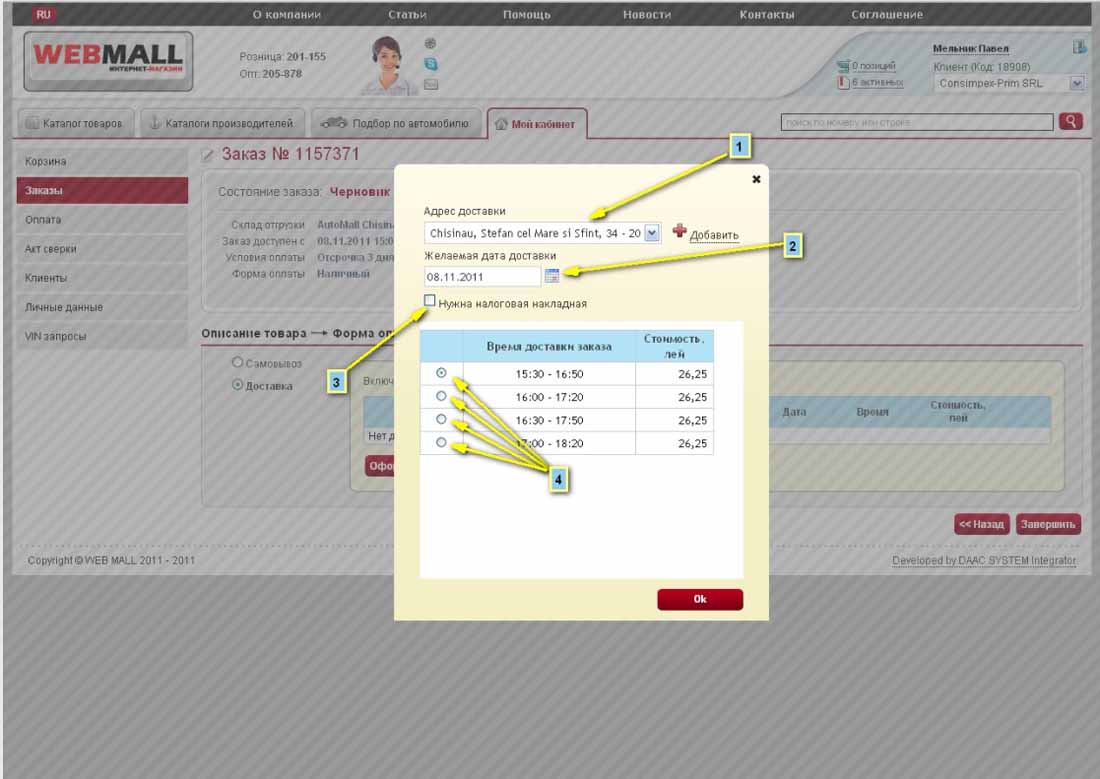
Рис.27
Полезные опции:
Все введенные Вами адреса доставок сохраняются системой, таким образом, Вам не надо каждый раз проходить процедуру оформления адреса доставки. Вы можете просто выбрать нужный адрес из списка адресов доставок в строке «Адрес доставки».
В графе «Желаемая дата доставки» (Рис.27 цифра 2) выберите желаемую дату доставки.
Если Вам нужна налоговая накладная на данный заказ проставьте галочку в графе «Нужна налоговая накладная». (Рис.27 цифра 3)
После того как Вы выбрали адрес и дату доставки, система построит список возможных вариантов доставок (рис.27 цифра 4). Выберите подходящую Вам по времени доставку из предложенного списка и нажмите кнопку «Ок». Выбранная Вами доставка отобразится во вкладке «Доставка». (Рис.28)
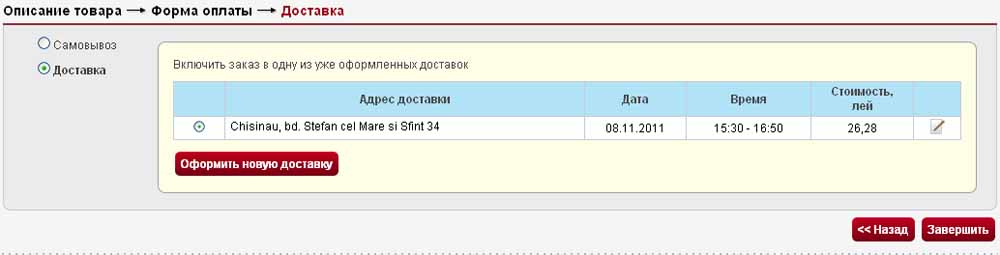
Рис.28
Полезные опции:
В случае, если у Вас уже есть действительные доставки на оформленные заказы, Вы можете прикрепить новый заказ к одной из действительных доставок, что позволит вам сэкономить на оплате доставок.
После выбора доставки нажмите кнопку «Завершить», расположенную в правом нижнем углу странички.
6.4 Резюме заказа
После окончания оформления доставки и оплаты, нажав кнопку «Далее» Вы попадете на страничку, содержащую резюме Вашего заказа, которое будет содержать всю необходимую информацию: номер заказа, куратора заказа и его контактный телефон, список товаров, входящих в заказ и их стоимость, условия оплаты, форму оплаты, тип доставки и адрес доставки/самовывоза. (Рис.29.1)
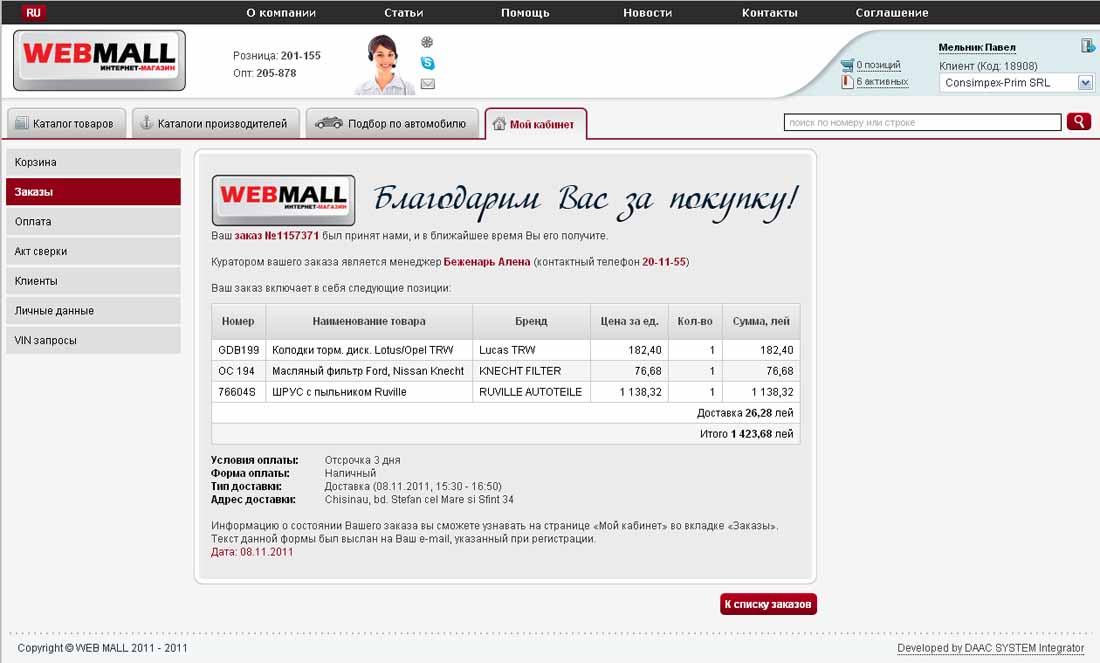
Полезные опции:
Для Вашего удобства резюме заказа будет отправлено на e-mail, указанный Вами при регистрации.
В случае выбора оплаты перечислением, Вы сможете получить счет на оплату текущего заказа в формате Excel либо PDF. (Рис29.2)
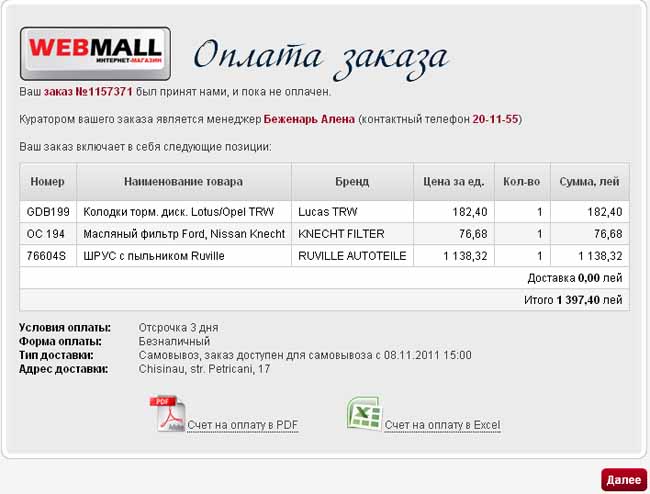
Рис 29.2
После ознакомления с резюме заказа Вы можете перейти к списку Ваших заказов (вкладка «Заказы»), нажав кнопку «К списку заказов».
7) Отслеживание заказов
Во вкладке «Заказы» отображены все оформленные Вами заказы. Благодаря этой вкладке Вы можете отслеживать состояние заказов в режиме реального времени. Войти в нее можно тремя способами:
· кликнув на значок заказа в правом верхнем углу (Рис.30 цифра 1);
· кликнув на вкладку «Мой кабинет» затем кликнув «Заказы» (Рис.30 цифра 2);
· в резюме заказа кликнув на кнопку «К списку заказов» (Рис.29.1);
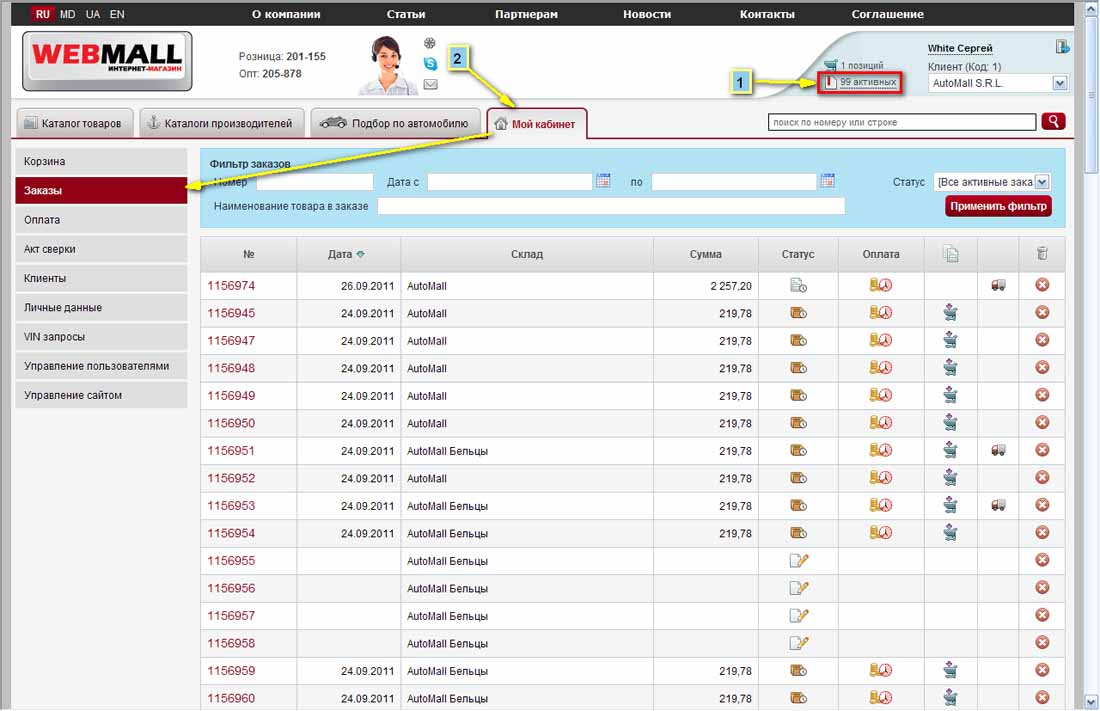
Рис.30
Во вкладке «Заказы» вы можете увидеть номер заказа, дату, склад отгрузки для данного заказа, сумму заказа, состояние в котором находится заказ (колонка статус), Вы можете проверить оплачен заказ или нет, можете продублировать заказ, можете увидеть тип доставки, выбранный для данного заказа (самовывоз/доставка). Обращаем Ваше внимание, что при наведении на пиктограммы всплывают подсказки, призванные облегчить Вам навигацию.
Полезные опции:
Вы можете продублировать существующий заказ (например выполненный ранее заказ) нажав пиктограмму «.bmp) », расположенную в строке интересующего Вас заказа.
», расположенную в строке интересующего Вас заказа.
У Вас есть возможность использовать фильтры для нахождения интересующего Вас заказа (Рис.31)

Рис.31
Вы можете фильтровать заказы по номеру, по диапазону дат, по наименованию товаров в заказе и по статусу заказа. Для этого введите в нужное поле интересующую Вас информацию и нажмите кнопку «Применить фильтр» (Рис.31).
8) Вкладка «Мой кабинет»
Вкладка «Мой кабинет» является личным кабинетом пользователя и включает в себя всю информацию, касающуюся отношений между клиентом и интернет-магазином. Вкладка «Мой кабинет» включает в себя следующие разделы: «Корзина», «Заказы», «Оплата», «Акт сверки», «Клиенты», «Личные данные», «Запросы». Рассмотрим подробнее каждый из этих разделов.
8.1 «Корзина»
В корзине отображена вся необходимая информация по товарам, которые были в нее добавлены: каталожный номер, наименование, производитель, цена за единицу, количество, сумма, срок доступности товара. (Рис.32)
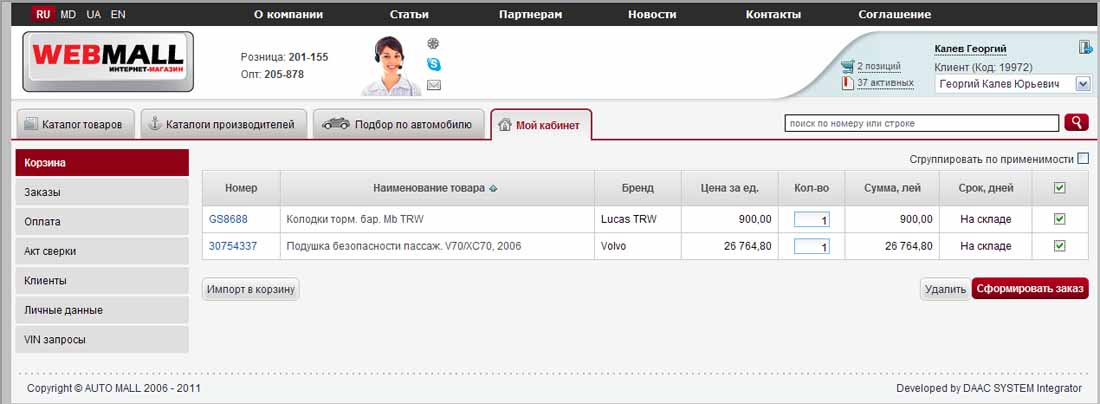
Рис.32
8.2 «Заказы»
Во вкладке «Заказы» отображены все оформленные Вами заказы. Благодаря этой вкладке Вы можете отслеживать состояние заказов в режиме реального времени.
Во вкладке «Заказы» вы можете увидеть номер заказа, дату, склад отгрузки для данного заказа, сумму заказа, состояние в котором находится заказ (колонка статус), Вы можете проверить оплачен заказ или нет, можете продублировать заказ, можете увидеть тип доставки, выбранный для данного заказа (самовывоз/доставка). (Рис.33)
Обращаем Ваше внимание, что при наведении на пиктограммы всплывают подсказки, призванные облегчить работу.
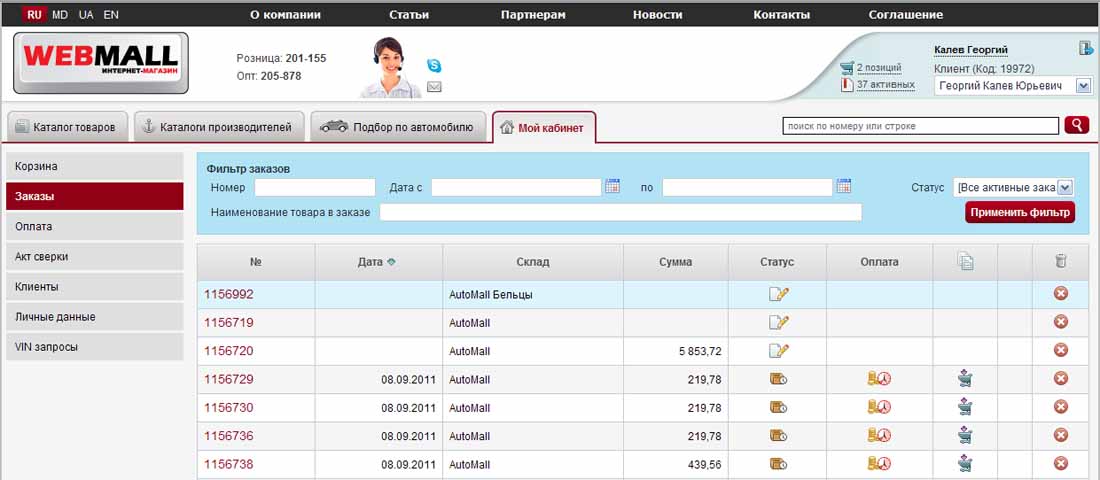
Рис.33
8.3 «Оплата»
Во вкладке «Оплата» отображен баланс Вашего счета в интернет-магазине (Рис.34).
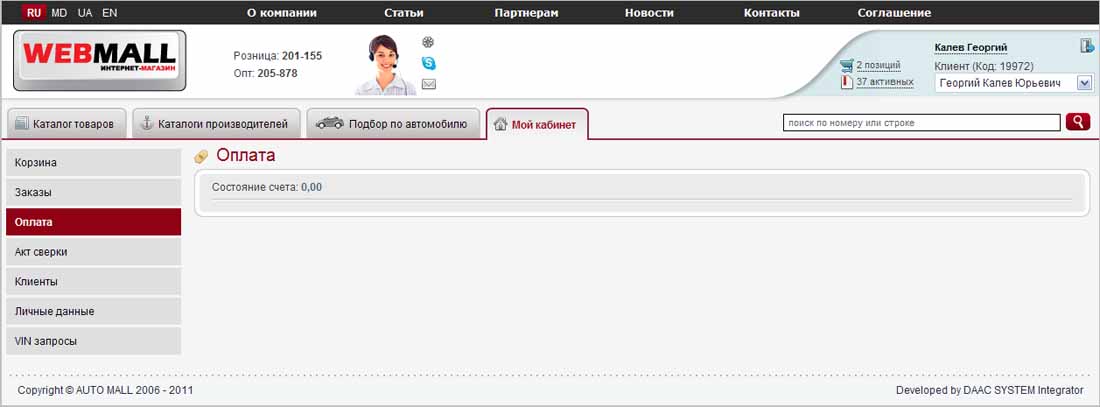
Рис.34
8.4 «Акт сверки»
В данной вкладке Вы можете произвести акт сверки между Вами и интернет-магазином. Для того чтобы это сделать, Вам необходимо выбрать период, за который Вы хотите получить список выданных накладных и нажать кнопку «Сверить». (Рис.35)
Для того чтобы посмотреть товары, входящие в накладную, кликните на нее.
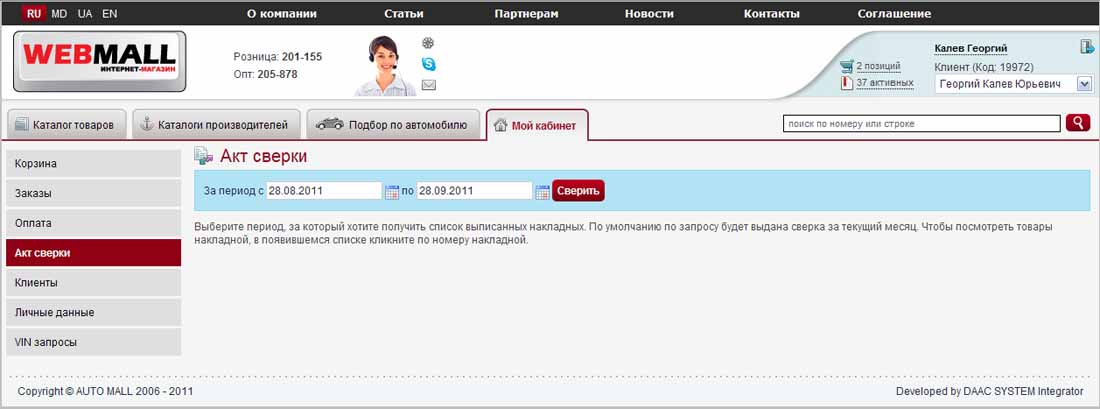
Рис.35
8.5 «Клиенты»
Во вкладке «Клиенты» Вы можете совершать следующие операции:
Ø Выбирать для определенного клиента (Рис.36 цифра 1) склад отгрузки, по умолчанию присваиваемый заказу (Рис.36 цифра 2);
Ø Проверять какие дополнительные функции (Рис.36 цифра 3) присвоены данному клиенту (Рис.36 цифра 1), как то: «Ключевой» - имеет все права, «Просмотр заказа» - обладает правом просмотра всех заказов, «Просмотр сверки» - обладает правом просмотра акта сверки, «Оплата» - обладает правом осуществления и просмотра оплаты;
Ø Добавлять новые адреса доставок для данного клиента (Рис.36 цифра 4);
Ø Осуществлять запросы на представительство юридических лиц;
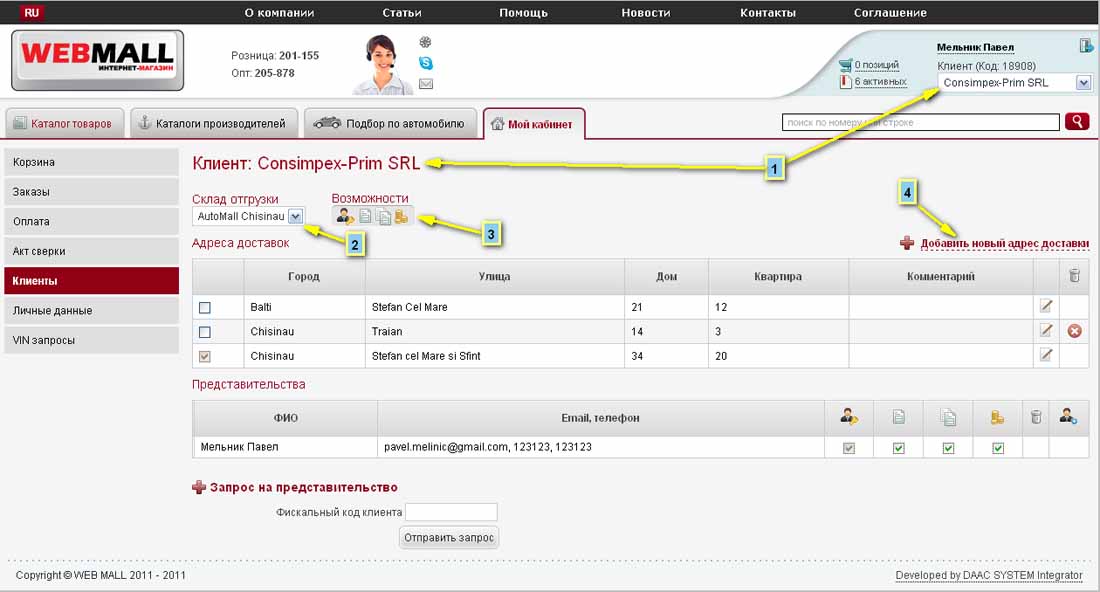
Рис.36
Рассмотрим подробнее запрос на представительство юридического лица:
У Вас есть возможность работать в интернет-магазине WEBMALL.MD от имени какого-либо юридического лица. Для того чтобы получить такую возможность, Вам необходимо (Рис.37): Шаг 1 - Кликнуть на вкладку «мой кабинет»; Шаг 2- В выпавшем слева меню кликнуть «Клиенты»; Шаг 3 – Ввести в графу «Фискальный код клиента» фискальный код либо название юридического лица, которое Вы хотите представлять; Шаг 4 – нажать кнопку «Отправить запрос».
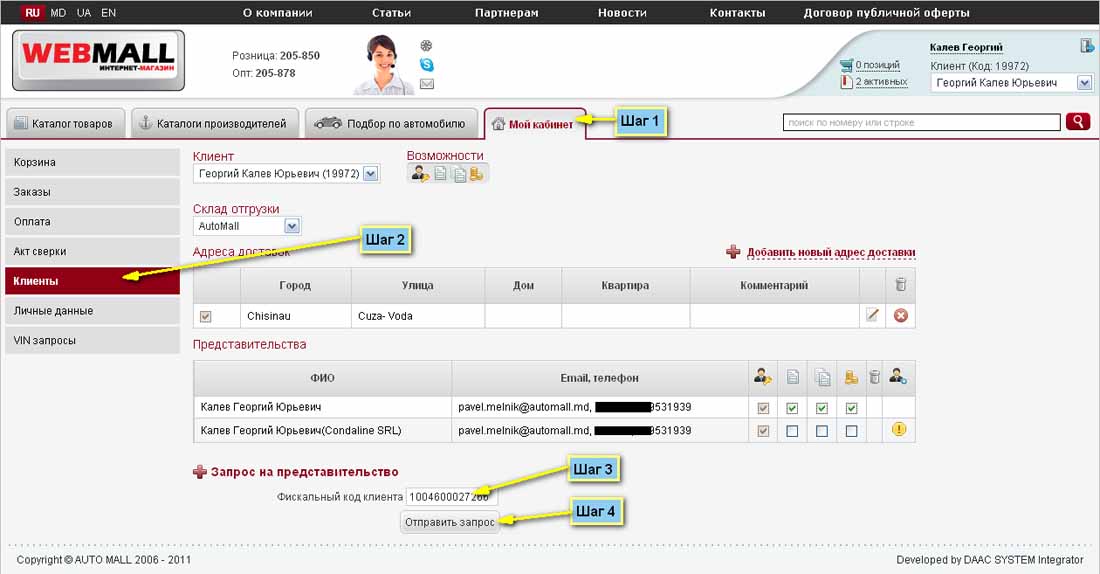
Рис. 37
После того, как Вы отправите запрос на представительство, в таблице «Представительства» появится Ваш запрос со статусом «.bmp) » - ожидание утверждения. (Рис. 38)
» - ожидание утверждения. (Рис. 38)

Рис.38
После того, как наш сотрудник проверит и утвердит Ваш запрос, Вы сможете совершать заказы от имени данного юридического лица.
Для того чтобы переключиться с режима работы «физическое лицо» на режим работы «юридическое лицо» выберите в правом верхнем углу в соответствующем окошке желаемого клиента. (Рис.39)

Рис.39
8.6 «Личные данные»
Во вкладке «Личные данные», в соответствующих колонках, Вы можете изменять информацию о себе и пароль. (Рис.40)
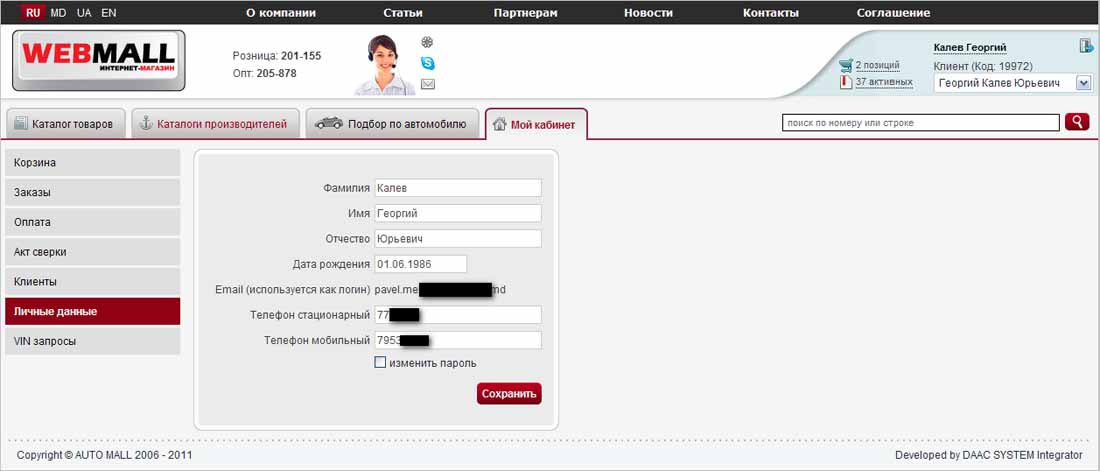
Рис.40
8.7 «VIN запросы»
В случае если Вы не уверены в том, что можете правильно подобрать необходимую деталь самостоятельно, Вы можете воспользоваться помощью наших экспертов. Для этого войдите во вкладку «VIN запросы» (Рис.41) и кликните кнопку «Новый запрос».
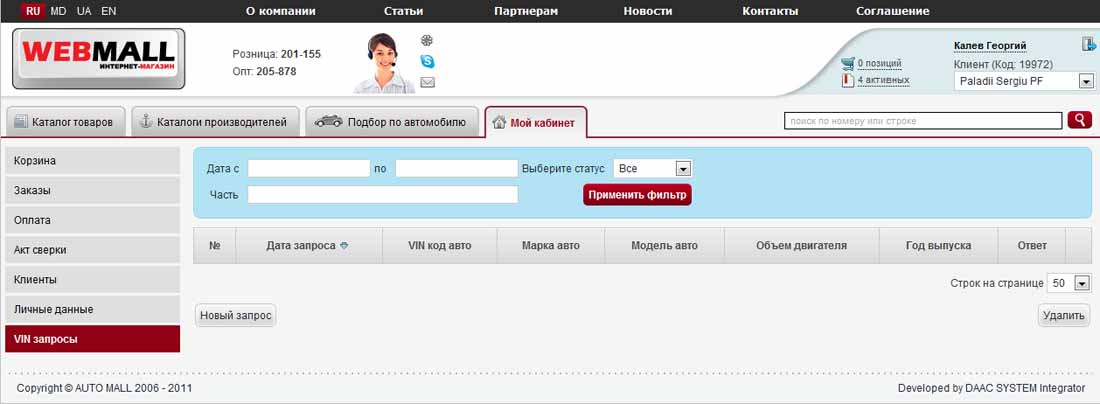
Рис.41
В открывшейся форме (Рис.42) заполните данные по автомобилю, деталь на который Вы ищете. Для корректного заполнения данных, рекомендуем Вам воспользоваться техпаспортом автомобиля. После ввода параметров автомобиля внесите в колонку «Наименование детали» название требуемой Вам детали и необходимое количество. После чего нажмите кнопку «Подтвердить запрос».
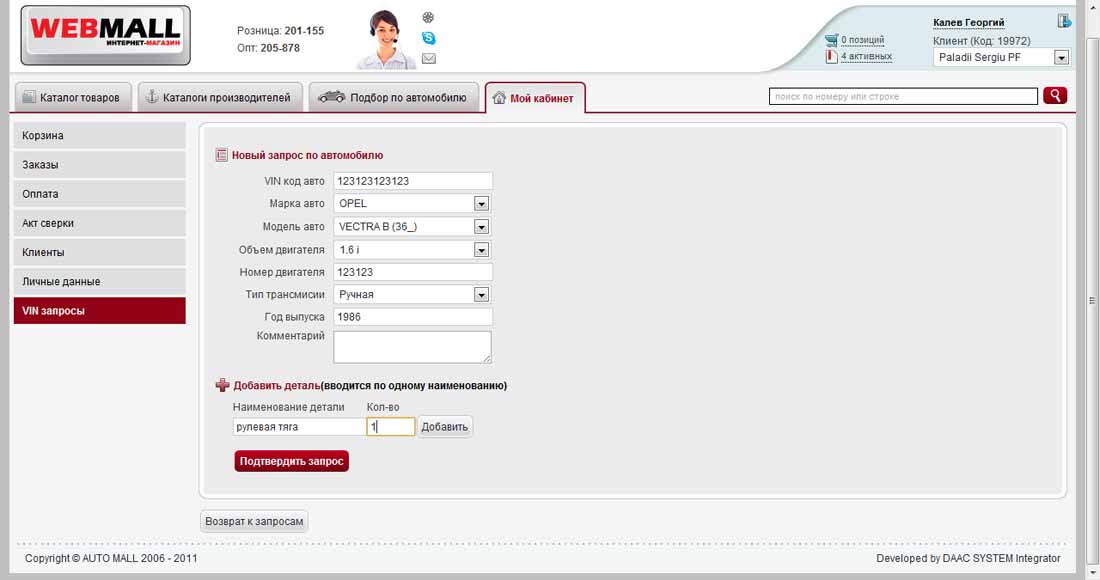
Рис.42
Полезные опции:
Вы можете получить консультацию на неограниченное количество деталей в рамках одного запроса, для этого введите первый запрос и вместо нажатия «Подтвердить запрос» кликните кнопку «Добавить» (Рис.42). Первая введенная Вами деталь сохранится и откроется форма для ввода второй детали. После того как Вы введете все интересующие Вас детали нажмите кнопку «Подтвердить запрос» (Рис.42).
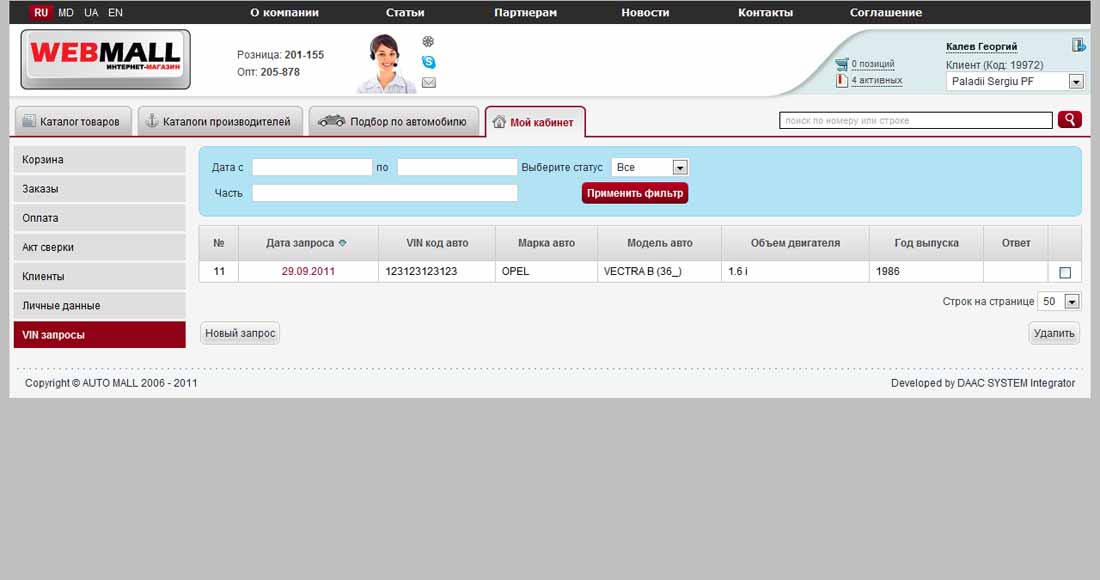
Рис.43
Введенный Вами запрос появится в закладке «VIN запросы» (Рис.43). После того как наши специалисты обработают Ваш запрос, в графе «Ответ» появится соответствующий значок. После чего Вы сможете смело заказывать в нашем интернет-магазине подобранную деталь. Для этого Вам надо вбить в строке поиска (в правом верхнем углу) каталожный номер детали, подобранной в соответствии с Вашим запросом.
Полезные опции:
Вы можете фильтровать сформированные Вами VIN запросы в соответствии с критериями, указанными в шапке таблицы (дата, статус, деталь). Для этого задайте критерии фильтровки и нажмите кнопку «Применить фильтр». (Рис.43)
Кроме того, Вы можете удалить ненужные запросы используя кнопку «Удалить». (Рис.43)
Во вкладке




 14814
14814